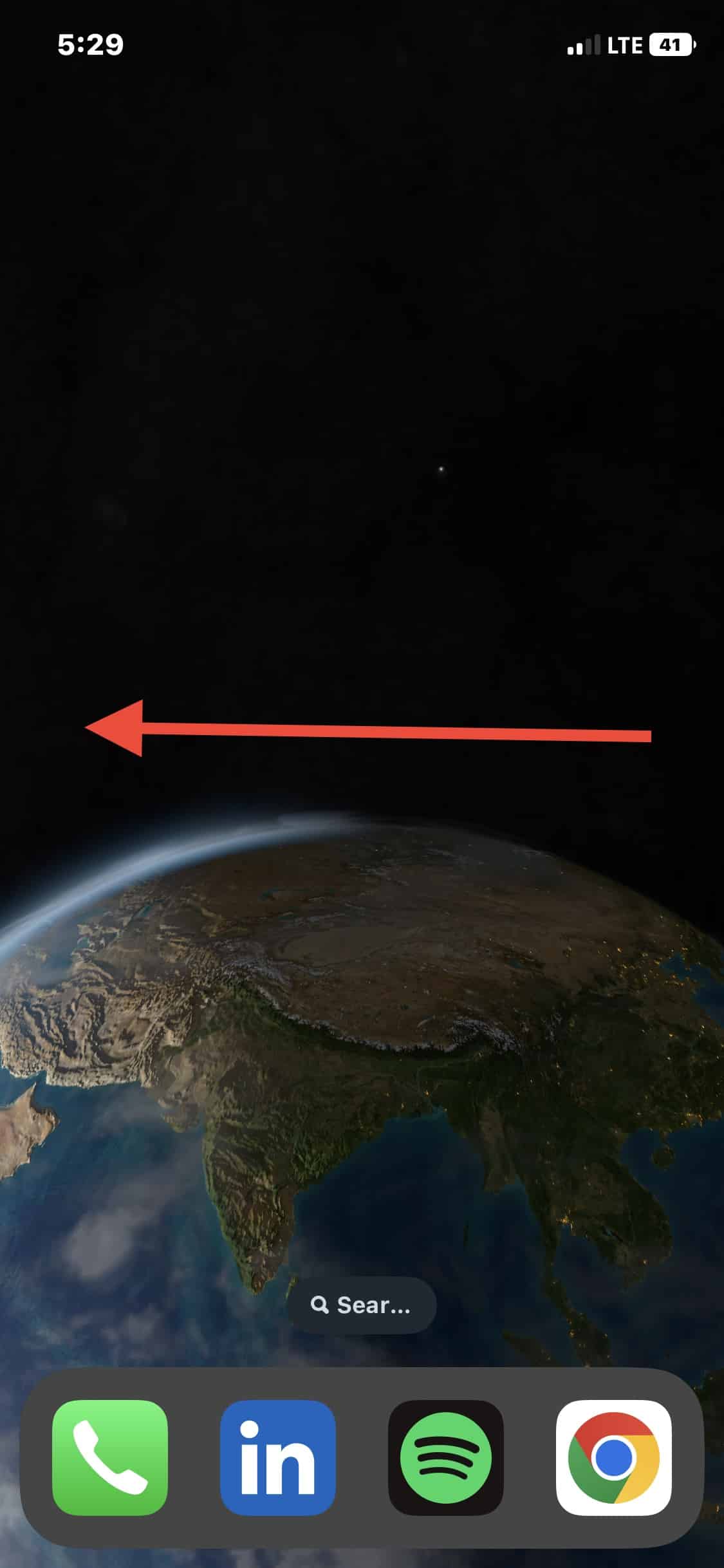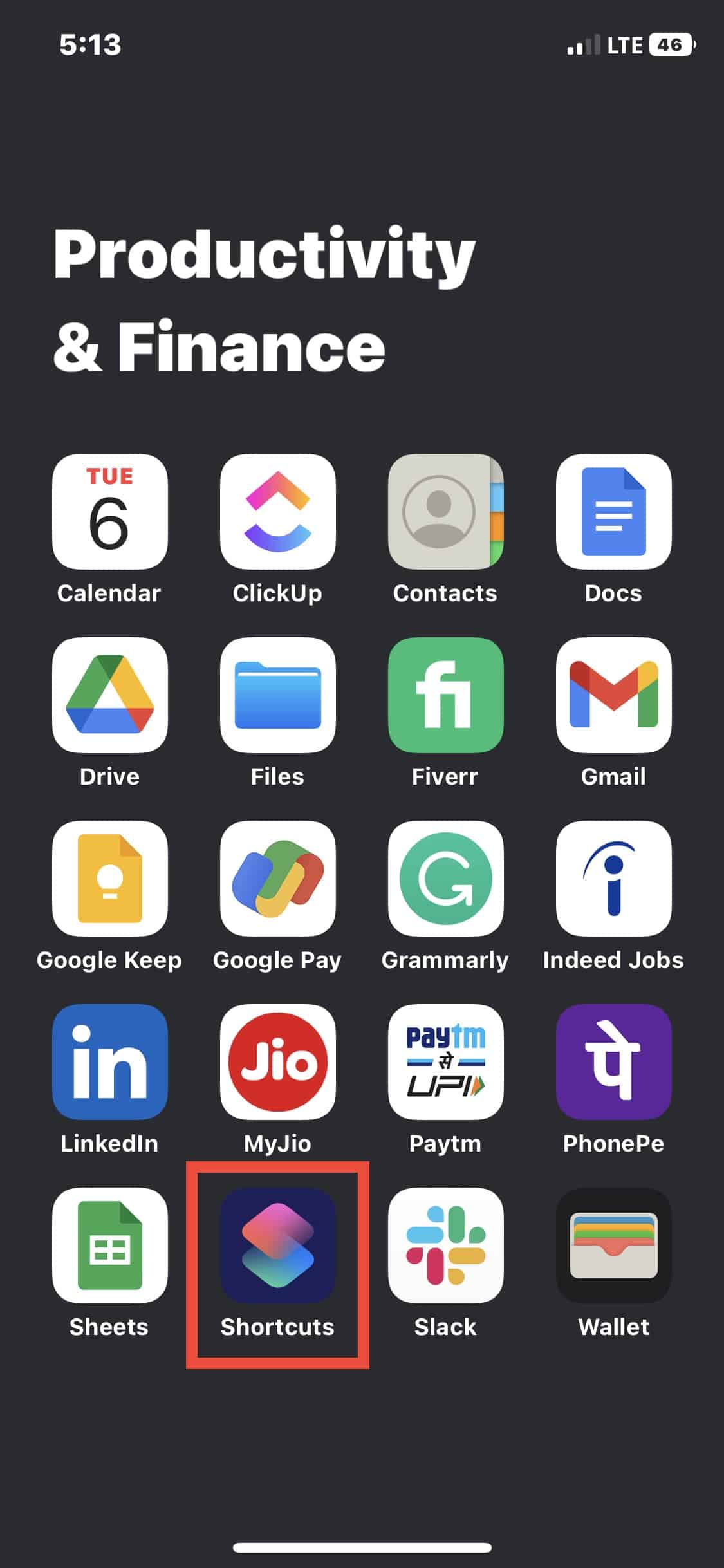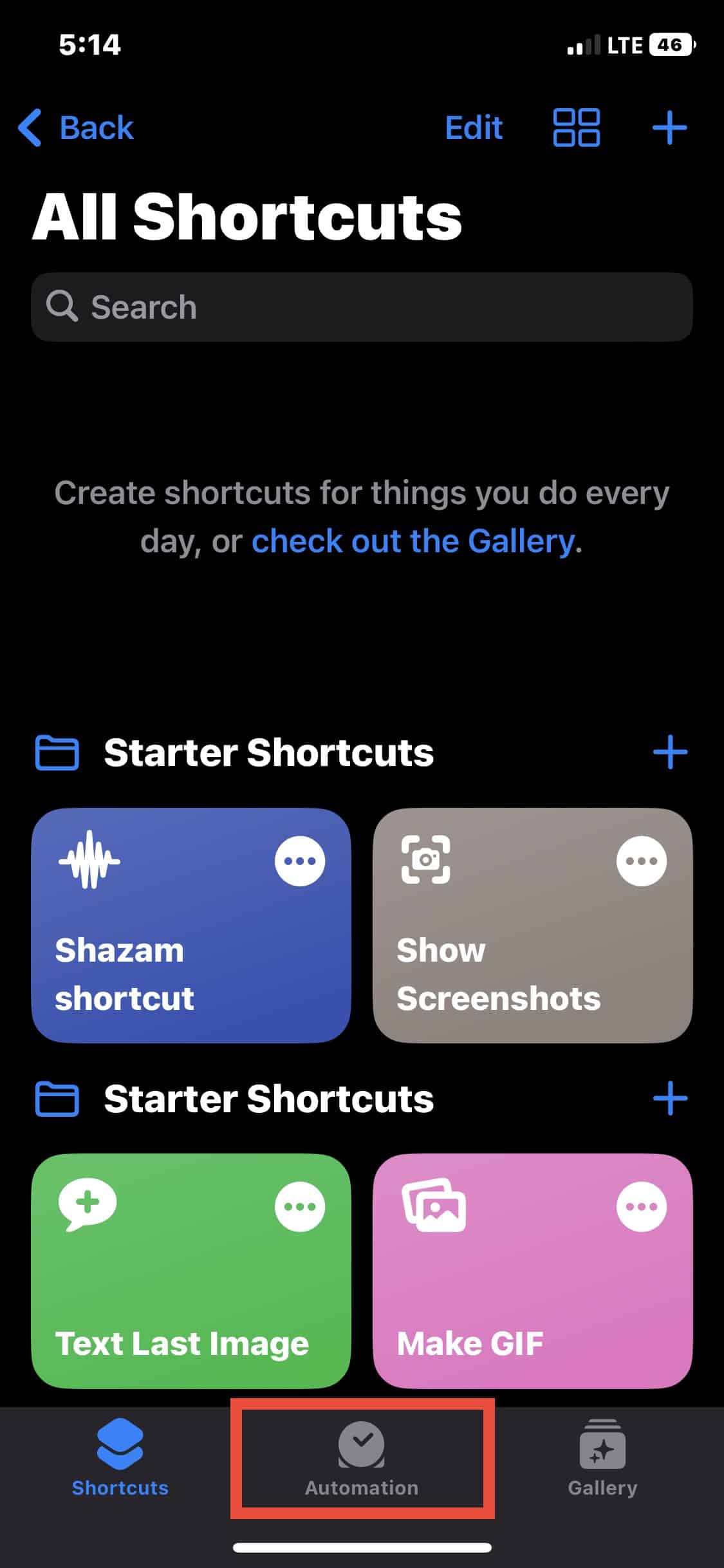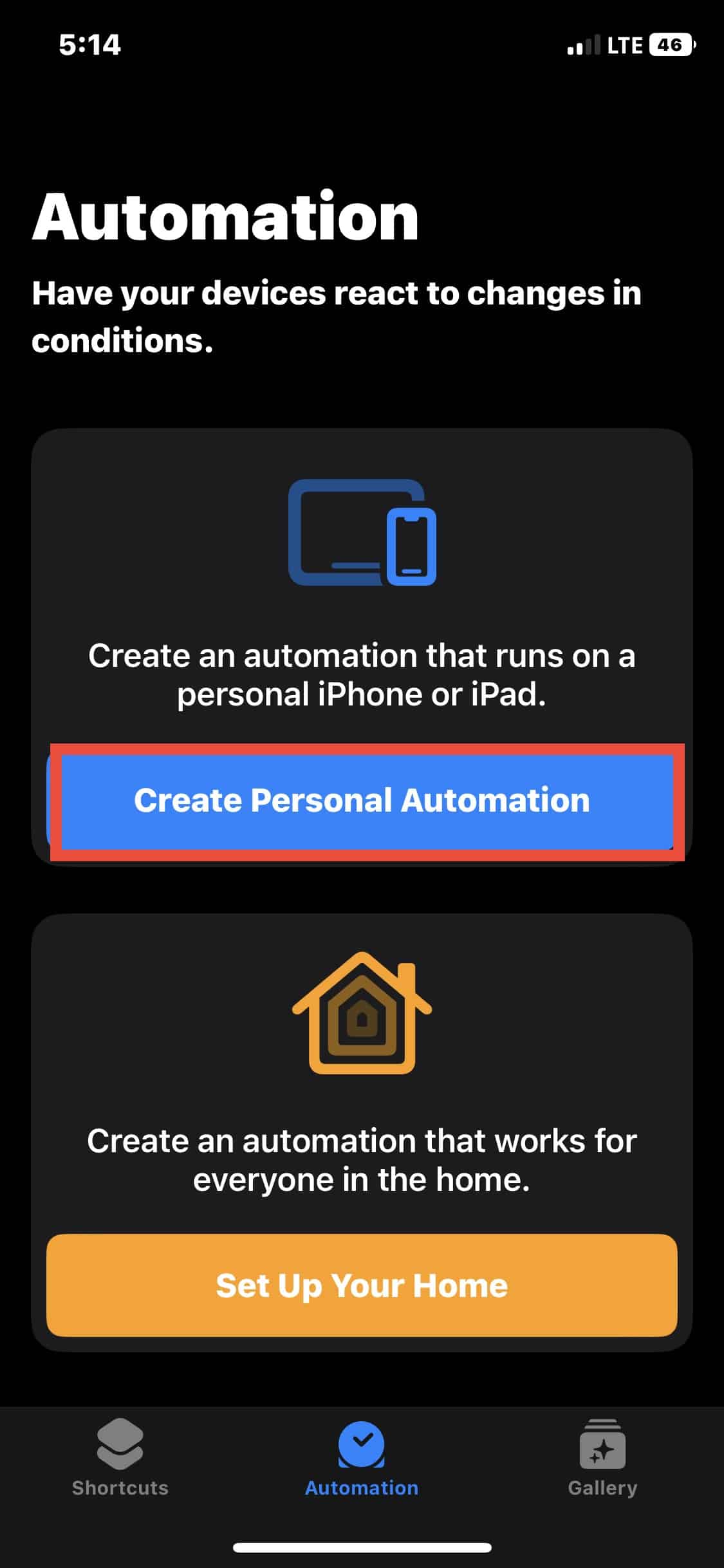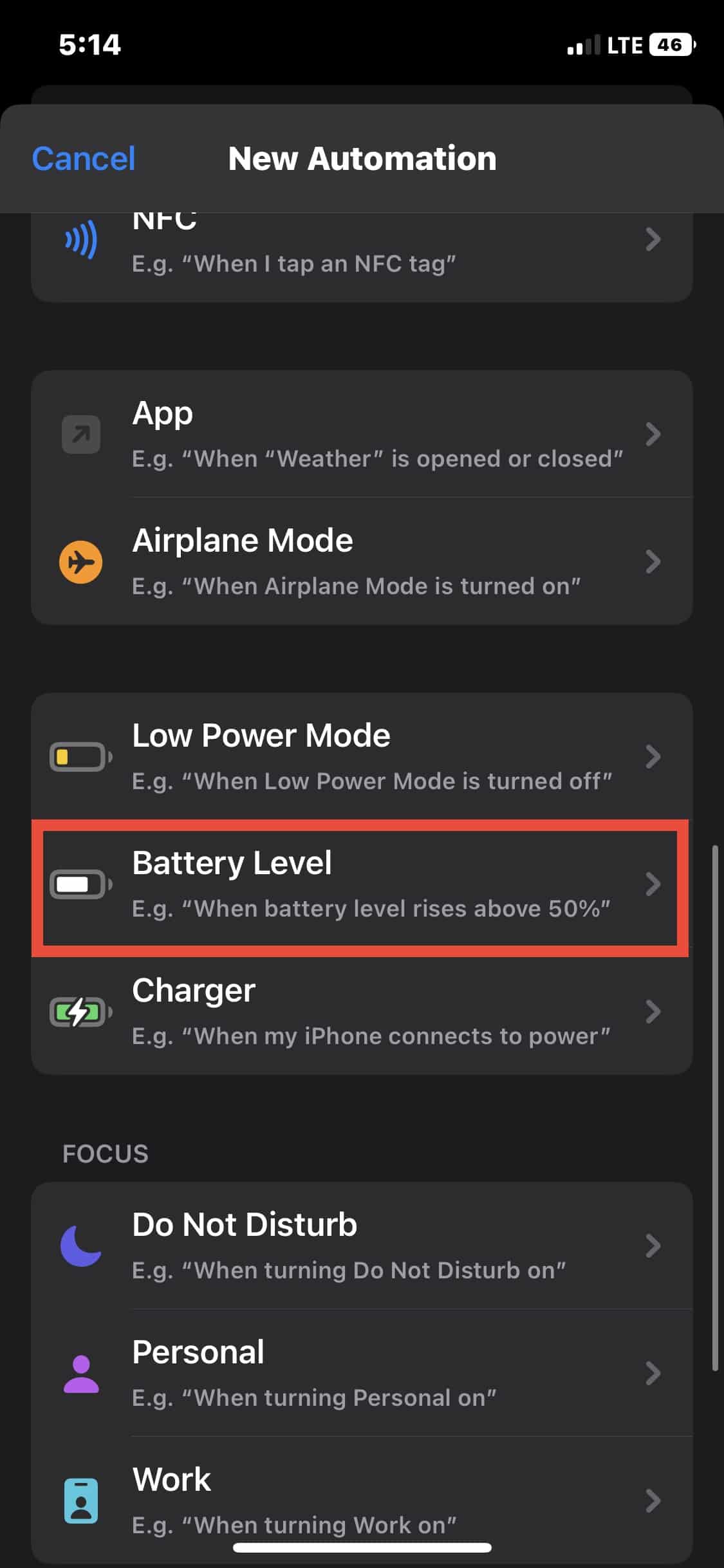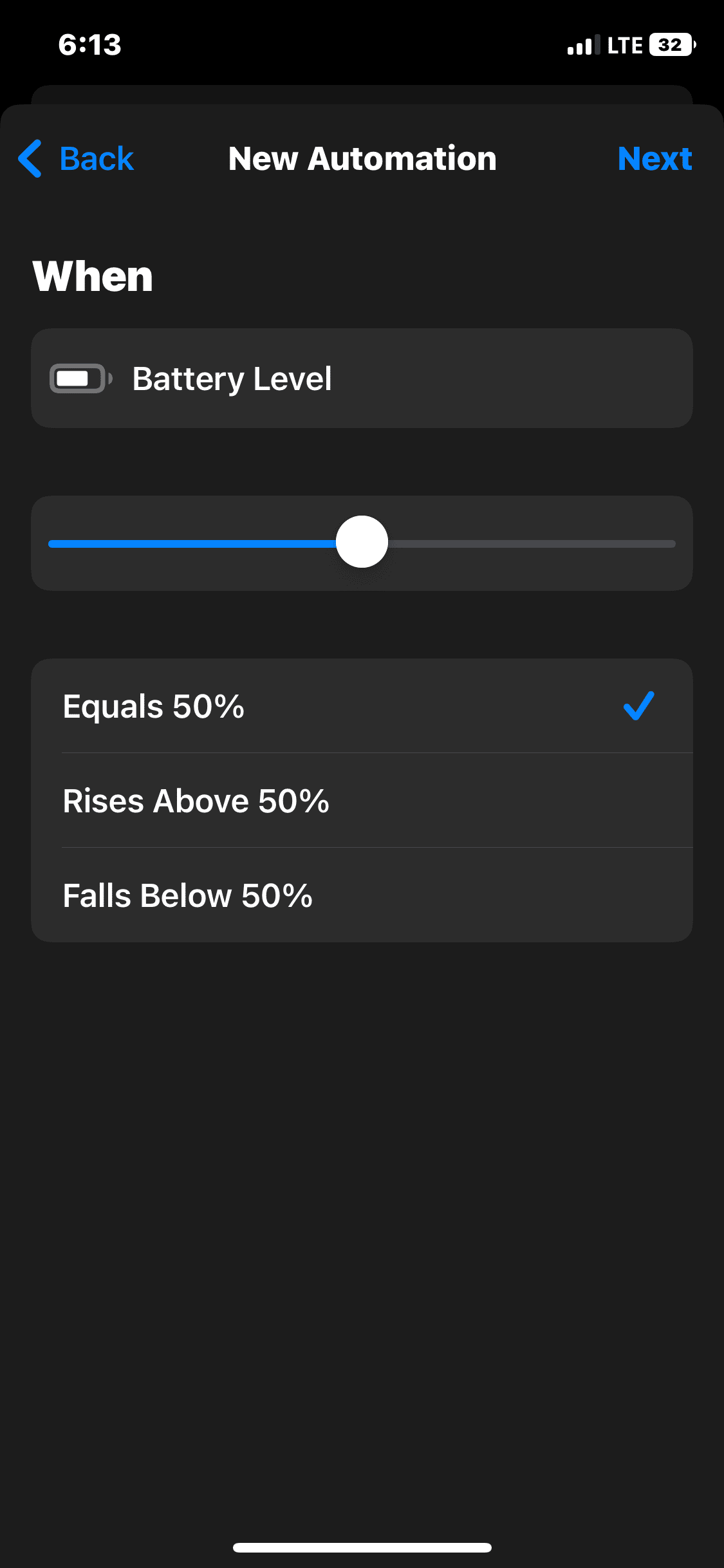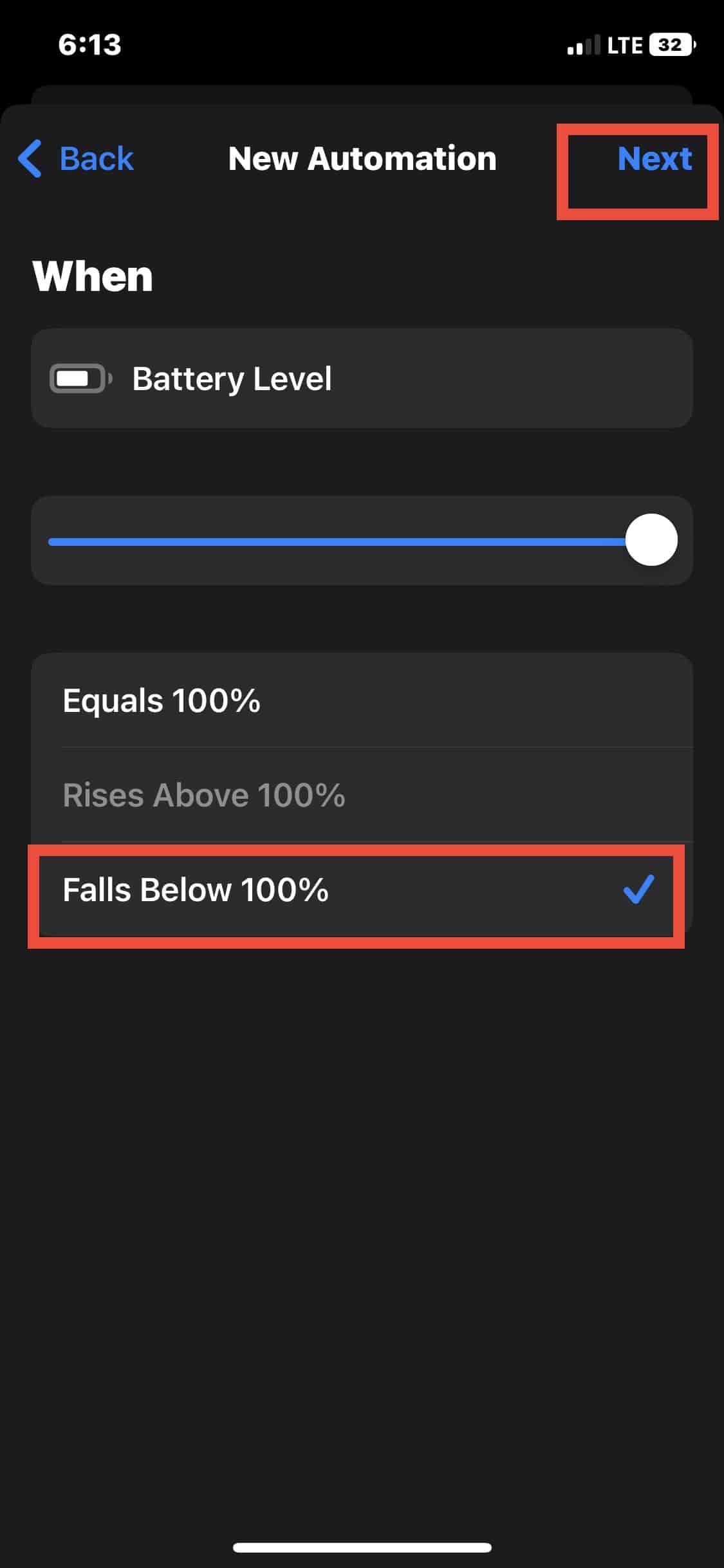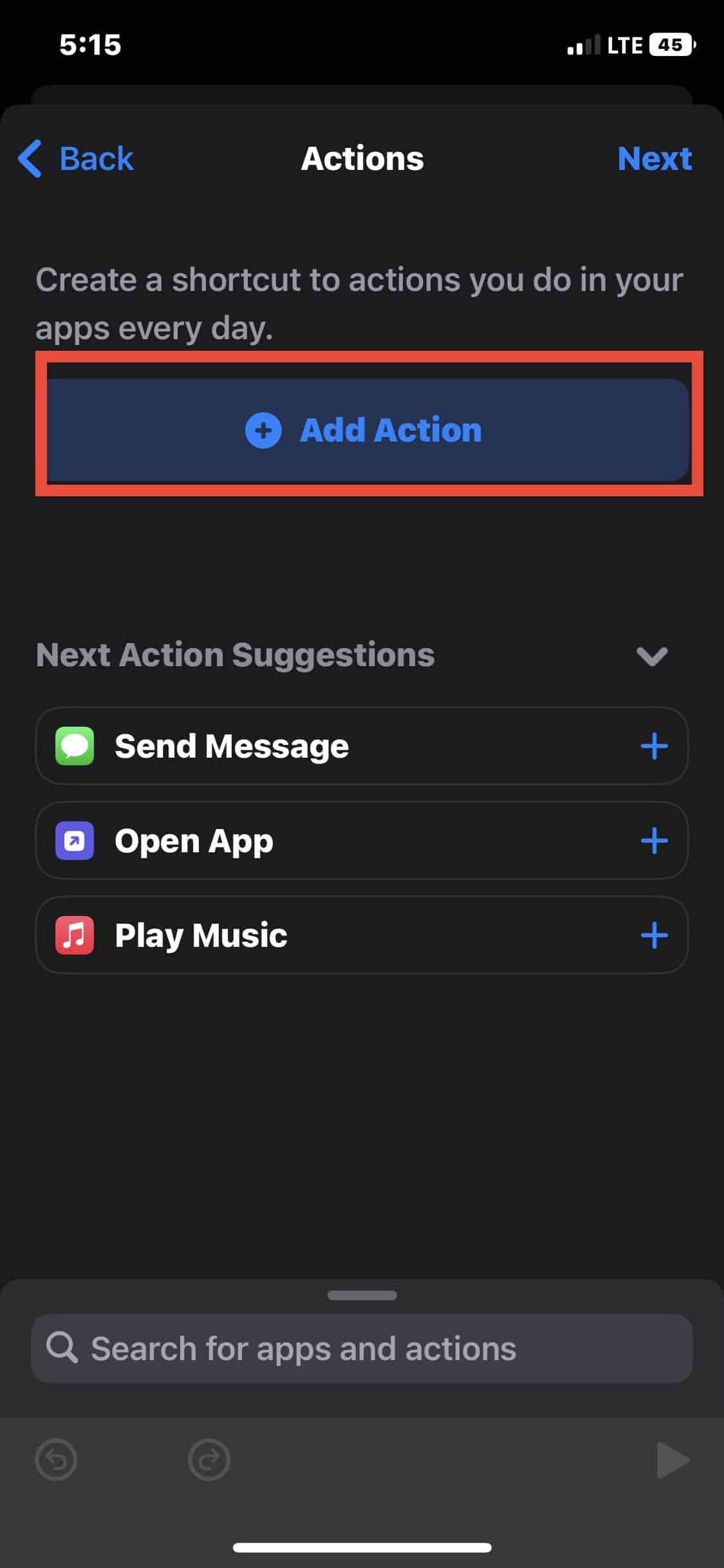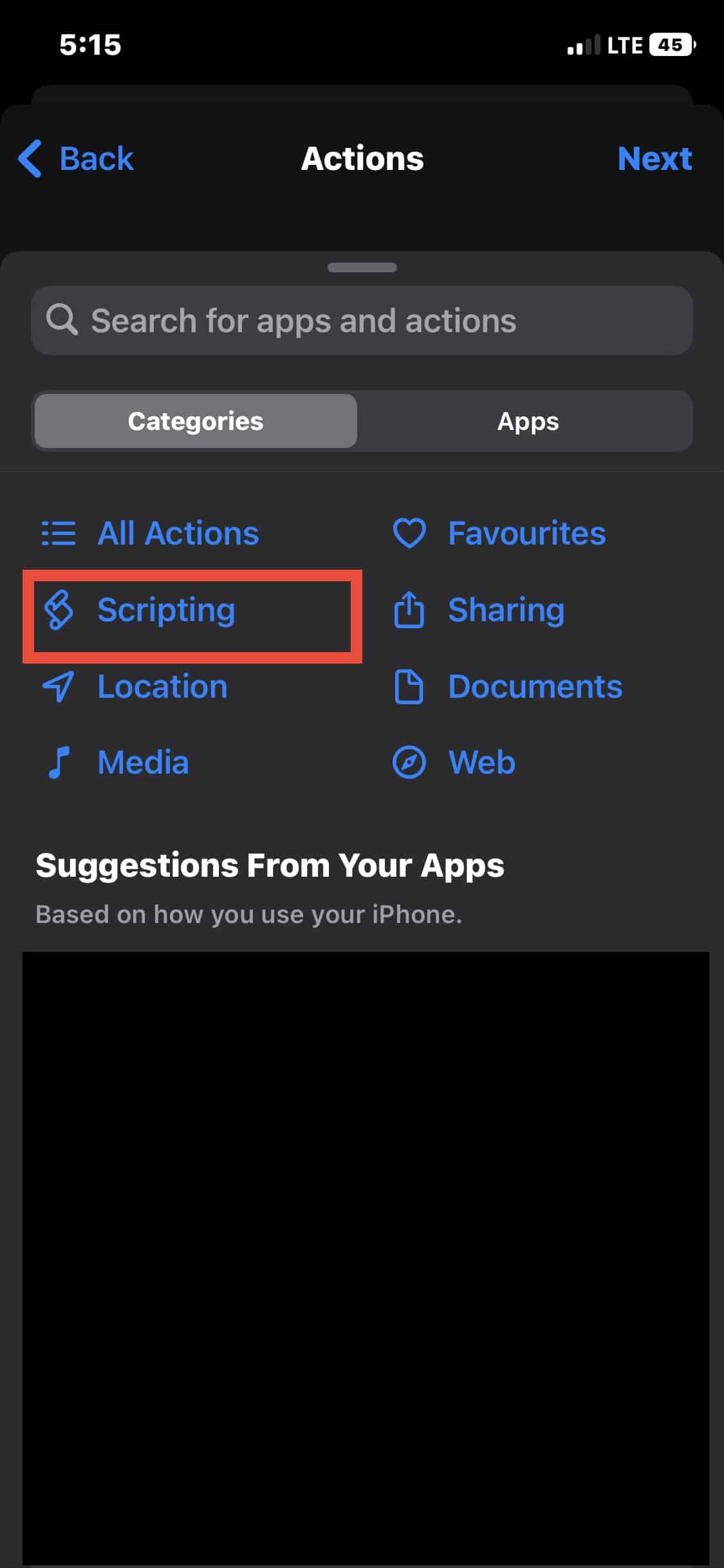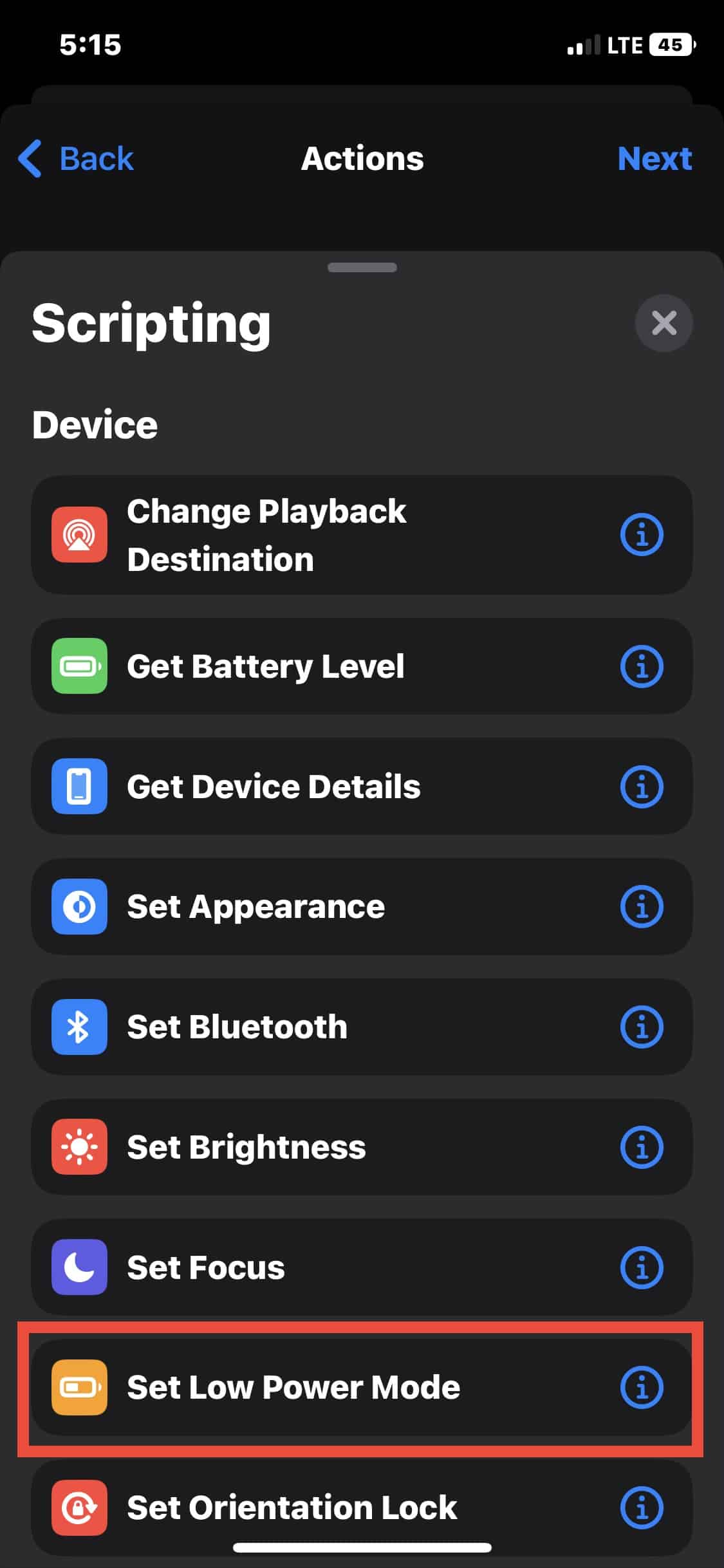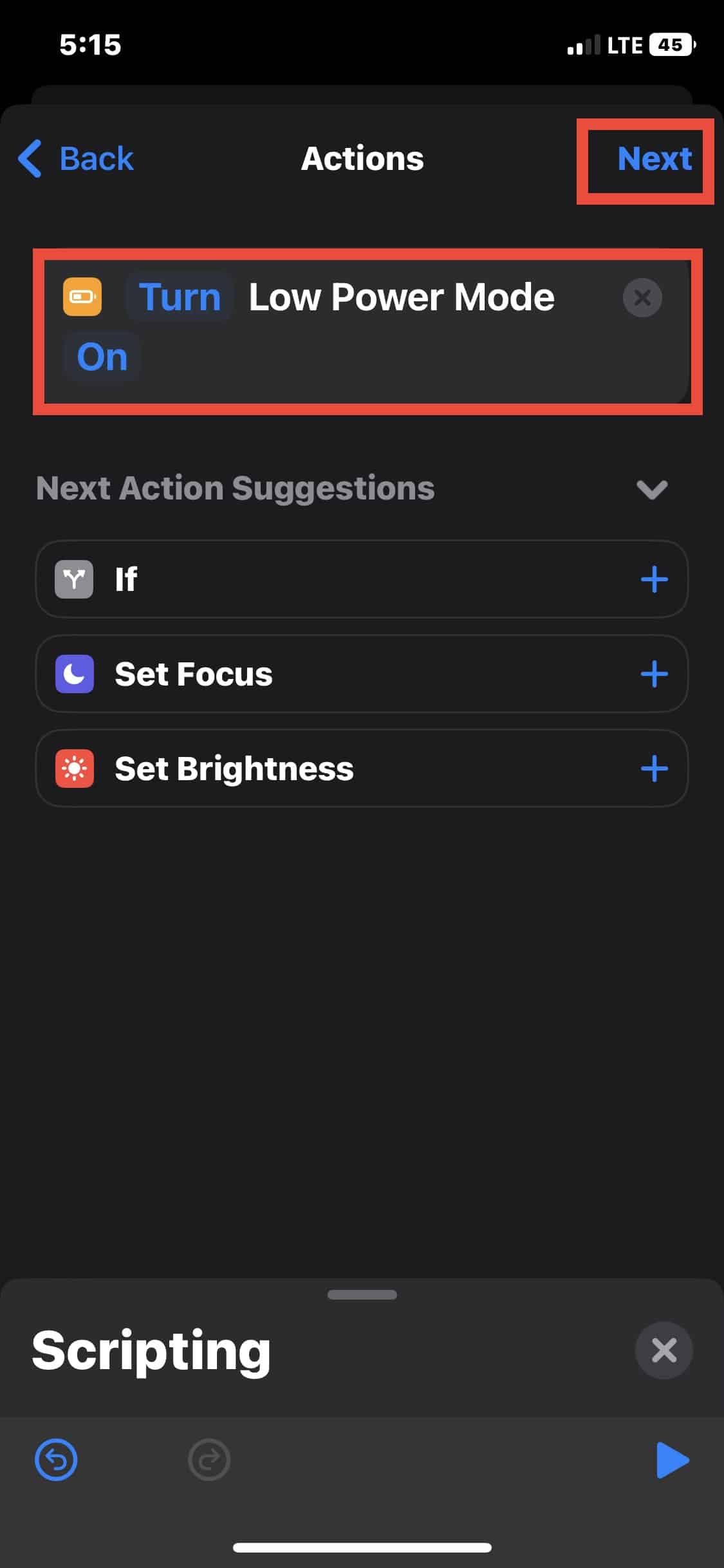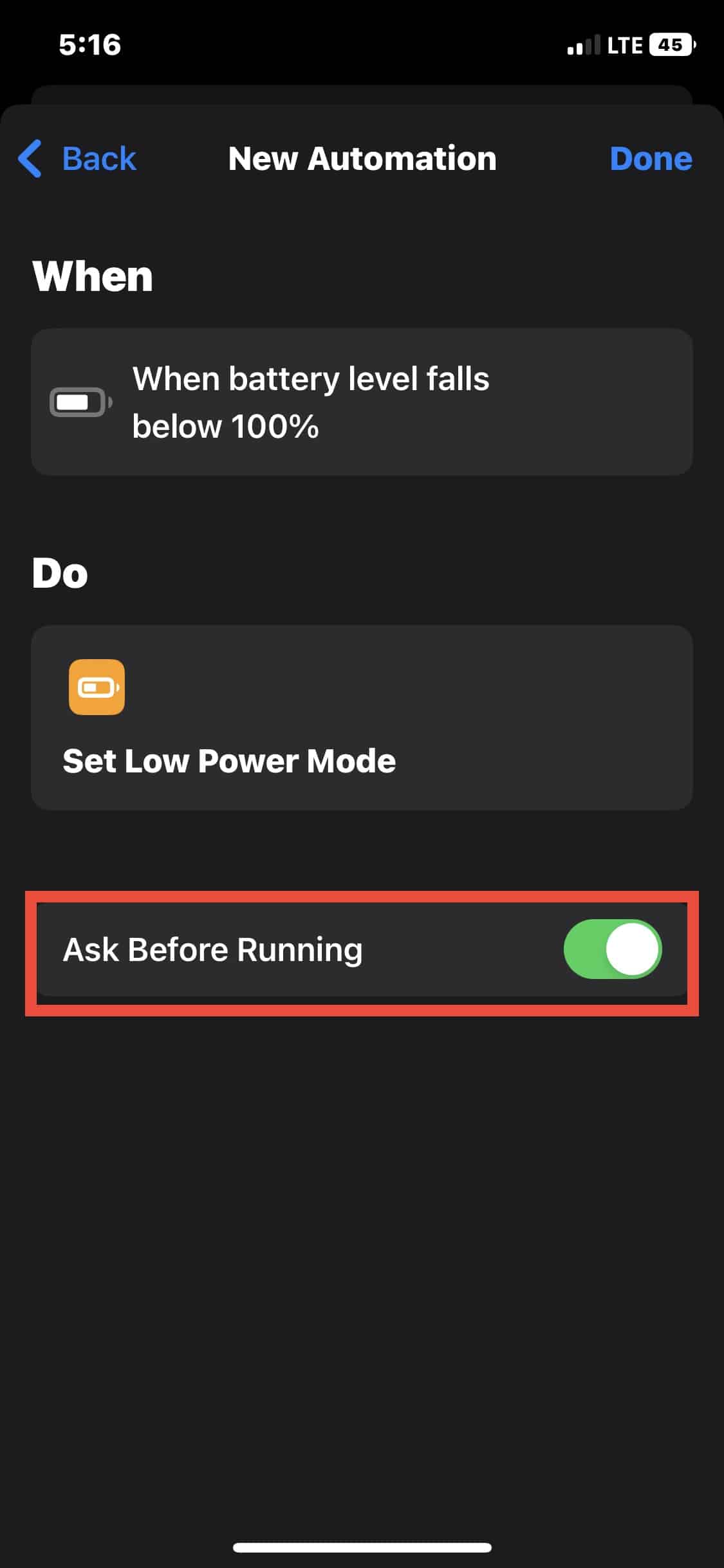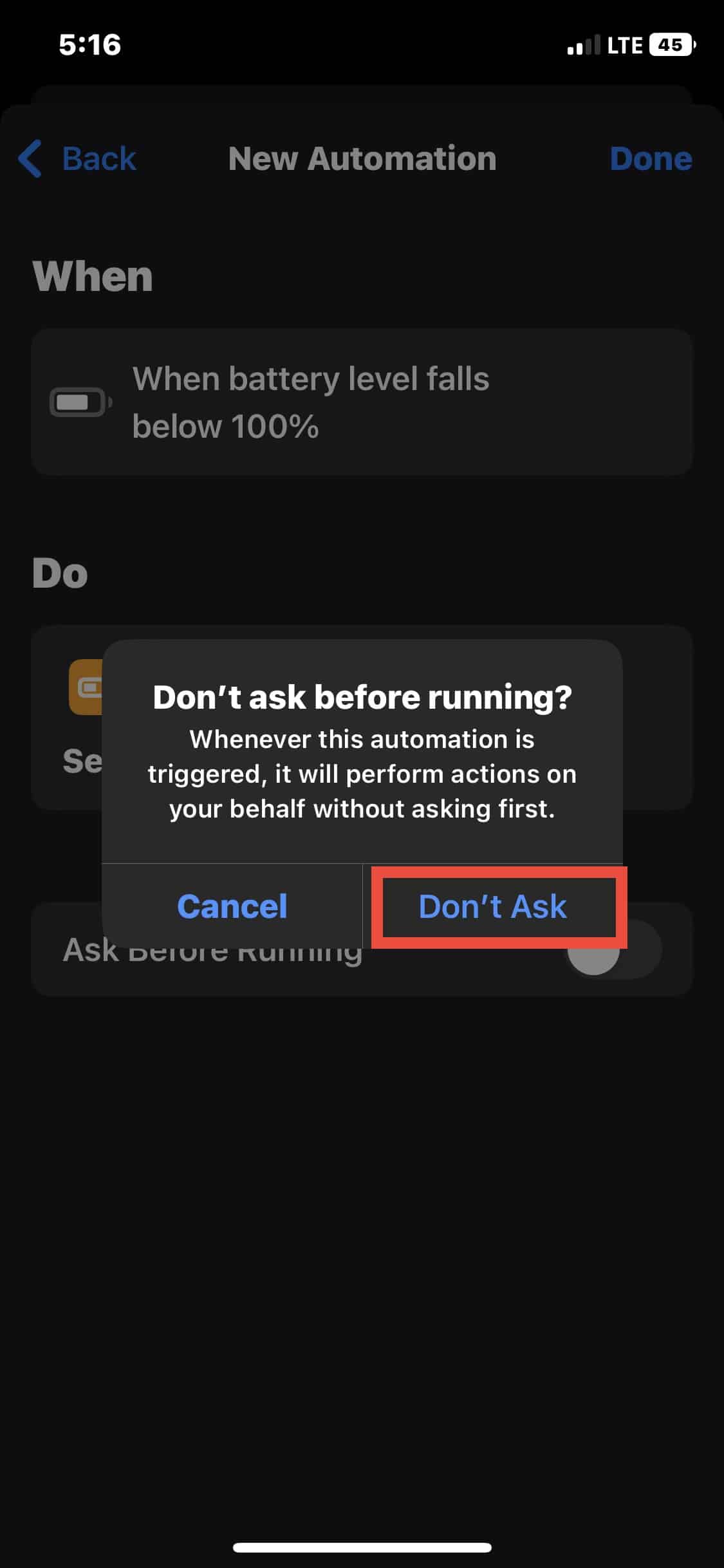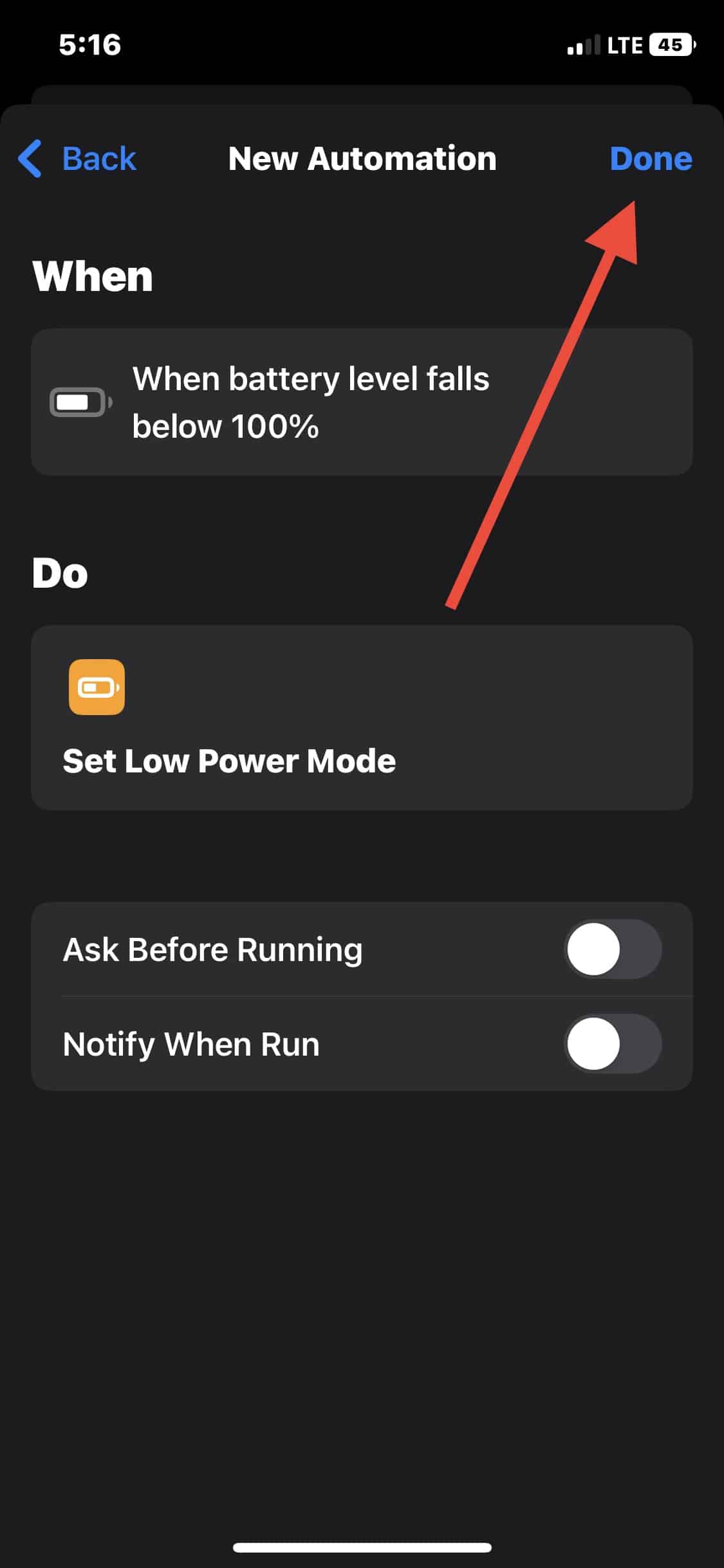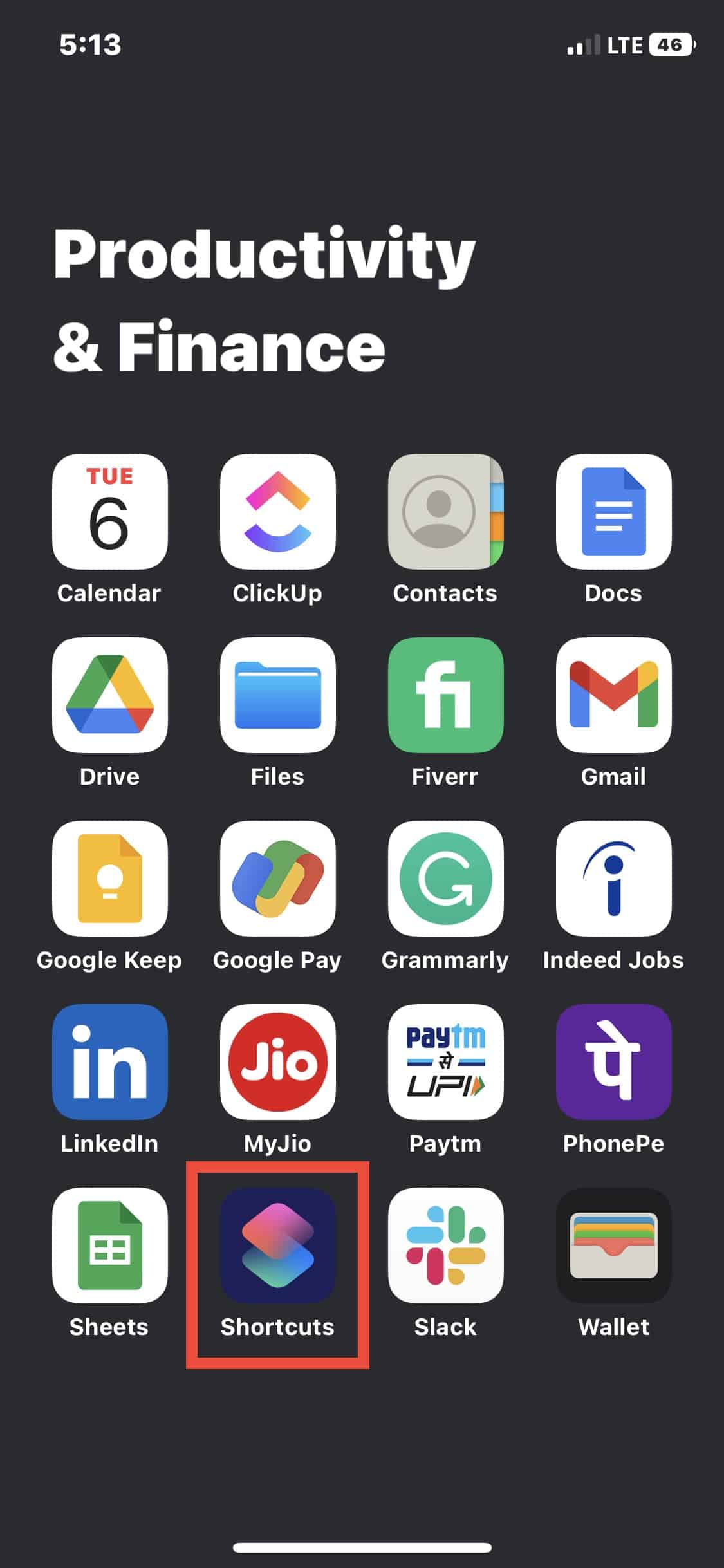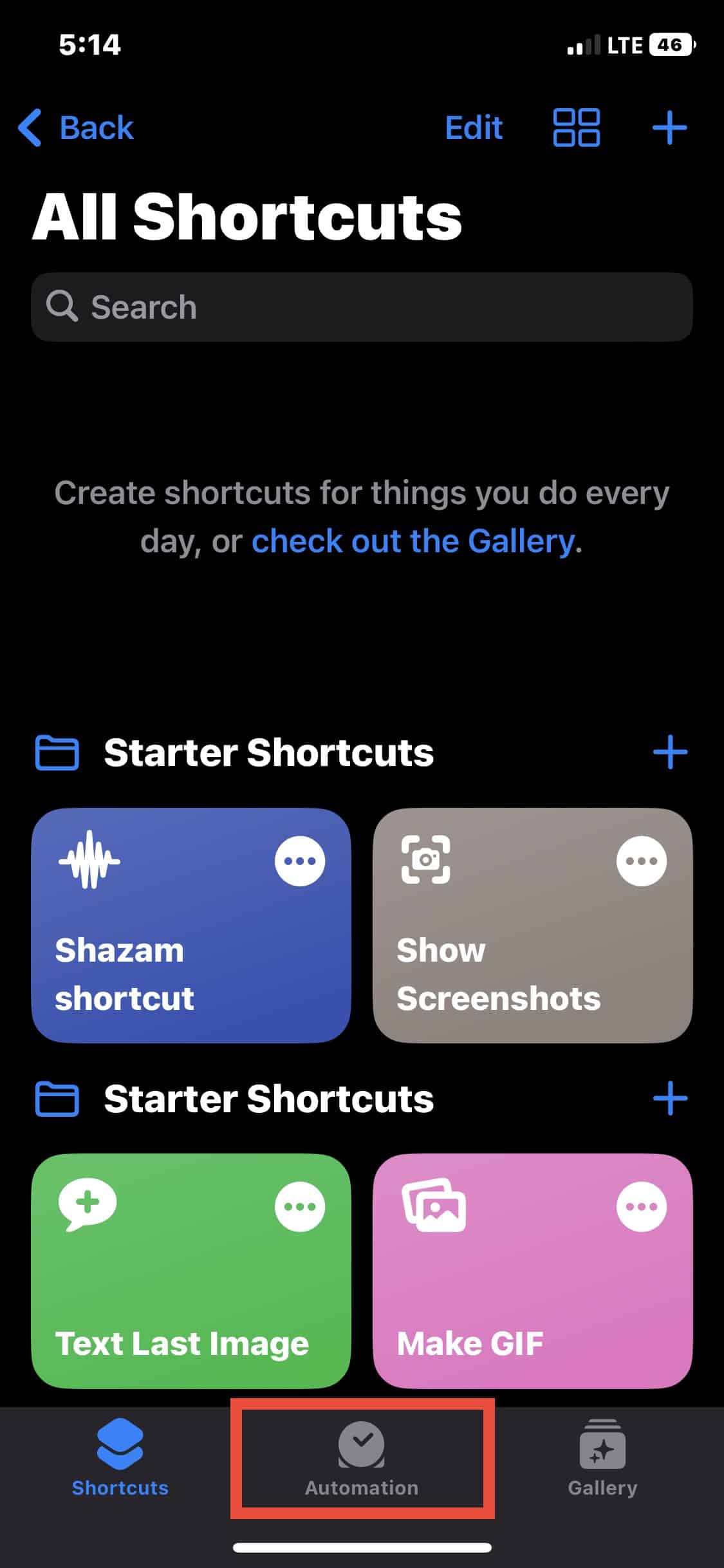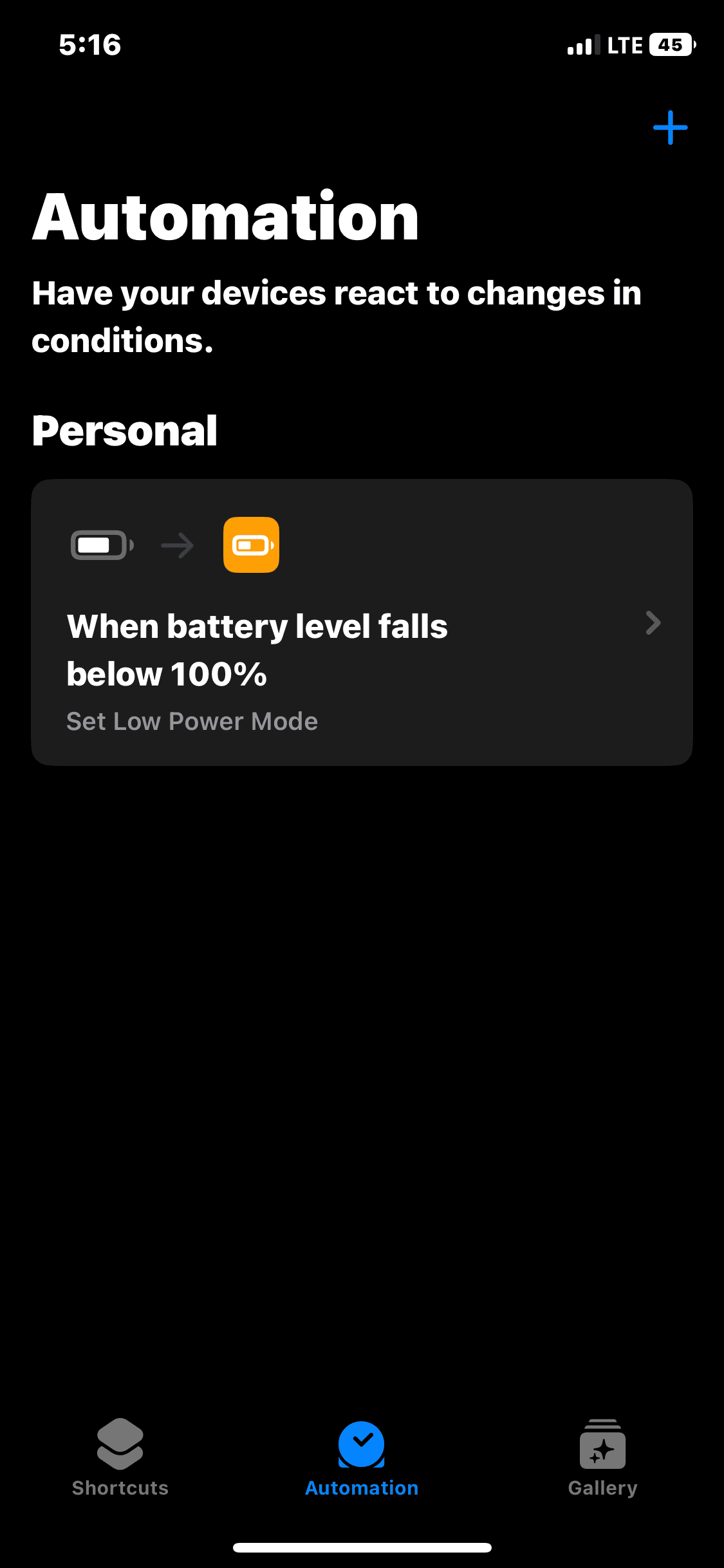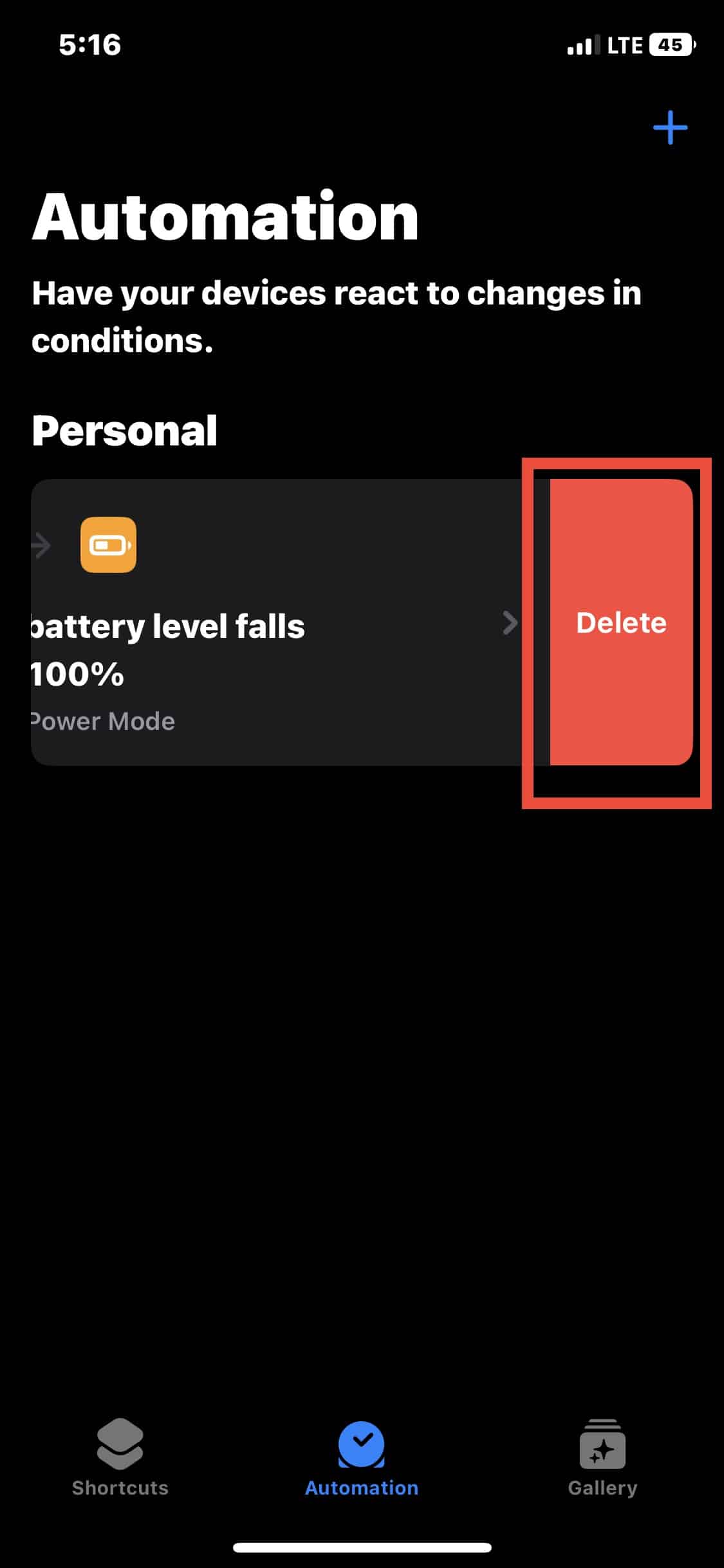The iPhone battery turns yellow when your iPhone is in Low Power Mode. Earlier, when Low Power Mode was enabled, the iPhone battery icon showed a different color. With iOS 16, Apple has changed the way Low Power Mode status appears on the iPhone. It turns the battery icon yellow, leaving many iPhone users worried.
Why Does My iPhone Battery Icon Turns Yellow?
Your iPhone battery icon turns yellow when Low Power Mode is enabled on your iPhone. You may have enabled it from Settings. Also, when your iPhone’s Battery reaches 20% and then 10%, a low battery alert appears on the screen, alerting you that the battery level of your iPhone is getting low.
Why Does My iPhone Battery Icon Turns Yellow?What Is Low Power Mode?How to Enable/Disable Low Power Mode on iPhone1. From Settings2. From Control Center3. Schedule Automation To Turn On Low Power Mode AutomaticallyConclusion
It gives the option to turn on Low Power Mode on your iPhone. By turning on Low Power Mode, you can use your iPhone longer. As soon as you turn it on, your iPhone’s battery icon turns yellow. Low Power Mode will automatically turn off when you recharge your iPhone battery by more than 80%. So overall, there are three possible scenarios when your iPhone battery icon turns yellow
When you have enabled Low Power Mode from Settings.
You have enabled Low Power Mode on the low battery alert screen when your iPhone is less than 20% or 10% charged.
You may have scheduled Automation to turn on Low Power Mode automatically.
What Is Low Power Mode?
Low Power Mode is a power-saving mode on iPhones. It cuts down on your iPhone’s juice needs. Like, It dims the iPhone’s display to help preserve battery life.
How to Enable/Disable Low Power Mode on iPhone
There are many ways to enable and disable low power mode on iPhone: from the Settings app, Control Center, Low battery alert screen, or by setting Automation. We have provided the steps for all the ways. You can follow the way which you find suitable.
1. From Settings
The easiest way to enable or disable low power mode on an iPhone is from the Settings app. Follow the below steps to do so. 1. Open the Settings app on your iPhone. 2. Scroll down and tap on Battery. 3. If you want to enable Low Power Mode, turn on the toggle next to it. 4. Similarly, if you want to disable Low Power Mode, turn off the toggle.
2. From Control Center
You can also enable or disable Low Power Mode from the Control Center. But to do so, you will first need to add it to the Control Center. Here is how you can add Low Power Mode to the Control Center. 1. Go to the Settings app. 2. Scroll down and tap on the Control Centre. 3. Scroll for Low Power Mode in MORE CONTROLS. 4. Tap on the green plus icon left to Low Power Mode. 5. Once you follow the previous steps, Low Power Mode will appear in the Control Center. 6. Now, tap on the Low Power Mode Icon to enable or disable Low Power Mode.
3. Schedule Automation To Turn On Low Power Mode Automatically
You can also schedule the process to turn on the Low Power Mode on your iPhone automatically. When successfully set up, your iPhone will automatically turn on the Low Power Mode when your iPhone battery is less than a specific percentage. For this, we will use the built-in Shortcuts application on your iPhone. In case if you have uninstalled the Shortcuts application, then you can reinstall it from the AppStore. Follow the below steps to know the schedule automation process to turn on Low Power Mode automatically. 1. Scroll right on your iPhone’s home screen to get to the App Library. 2. From the App Library, open the Shortcuts application. 3. Select Automation at the bottom of the screen. 4. Click on Create Personal Automation. 5. Scroll down and select Battery Level. 6. By default, the Equals 50% option will be selected. Move the slider right or left if you want Low Power Mode at a different battery level. 7. Once you have selected the battery percentage level, tap the Falls Below % option and click on Next in the upper right corner. 8. Click on the Add Action button. 9. Click on Scripting. 10. Scroll down and select Set Low Power Mode. 11. Once you’ve selected Set Low Power Mode, it will appear on your Actions screen as “Turn on Low Power Mode.” from there, click Next. 12. After you have completed all the steps, a New Automation page will appear. Tap on the toggle right to Ask Before Running to let Low Power Mode be turned on automatically. 13. After that, a popup will appear, Confirm Don’t Ask. 14. Finally, tap Done in the upper right corner. You are all set. From now on, Low Power Mode automatically turns on whenever your iPhone has less than the selected battery percentage. In case, in the future, if you want to delete the Automation, you can easily delete it. Follow the below steps to do so. 1. Open the Shortcuts app on your iPhone. 2. Go to the Automation tab. 3. You will see the When battery level is % under Personal. 4. Swipe left on it. You will see the Delete option. 5. Click on Delete to remove the previously set Automation.
Conclusion
The yellow iPhone battery icon is not an issue. It is basically to inform you that you have enabled Low Power Mode on your iPhone. If you simply don’t want your iPhone battery indicator to appear yellow, you can disable Low Power Mode. This article explains three ways to disable Low Power Mode above. If you follow the fixes mentioned above, you will definitely not have any problem turning on or off the Low Power Mode on your iPhone.
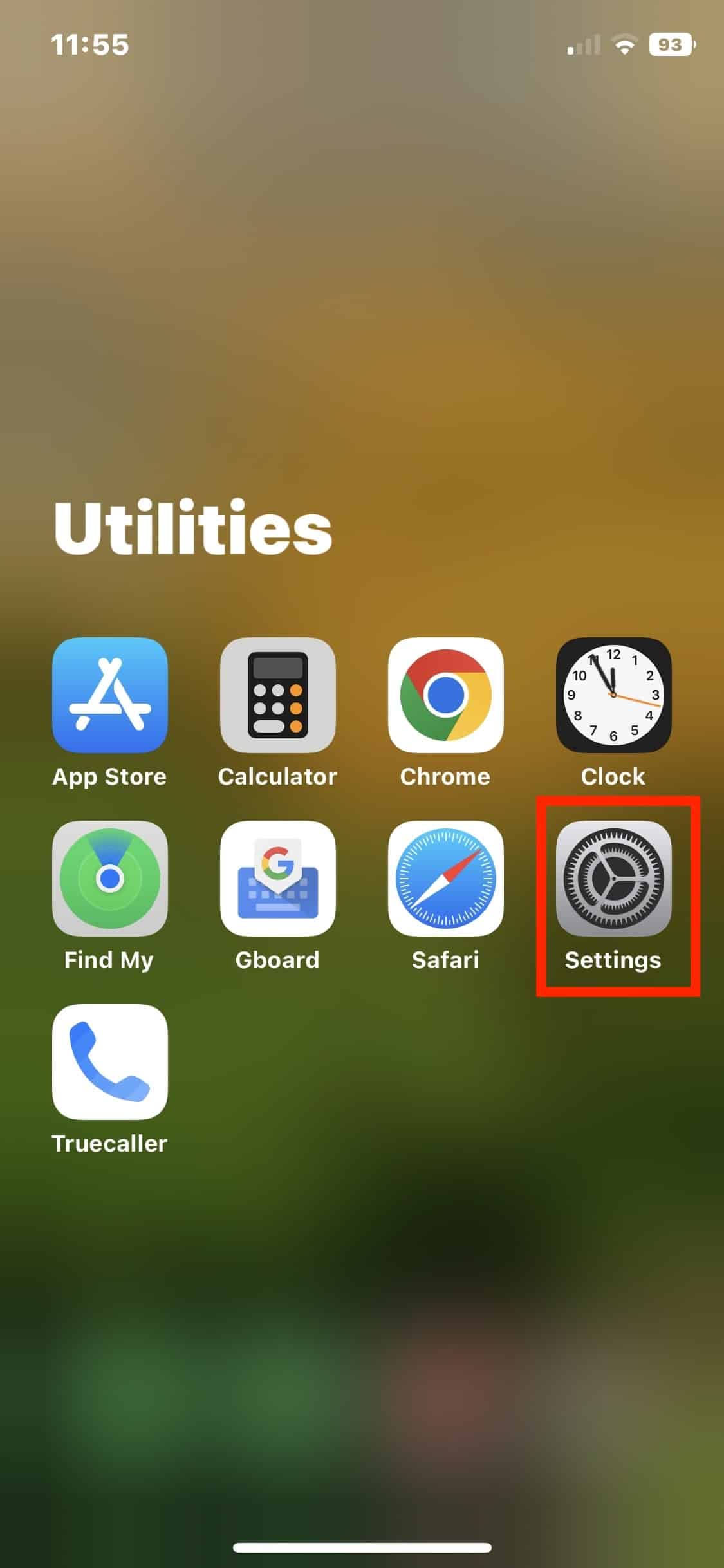
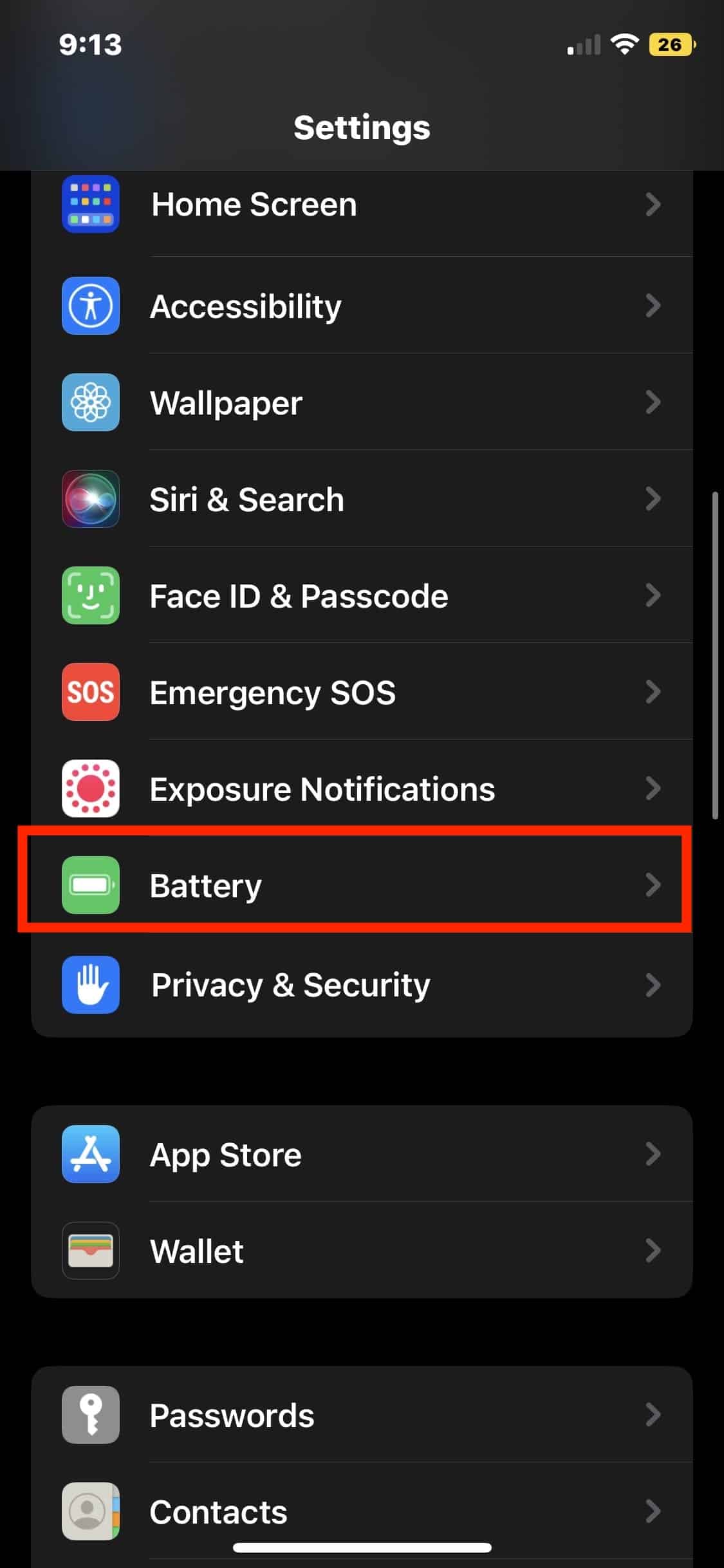
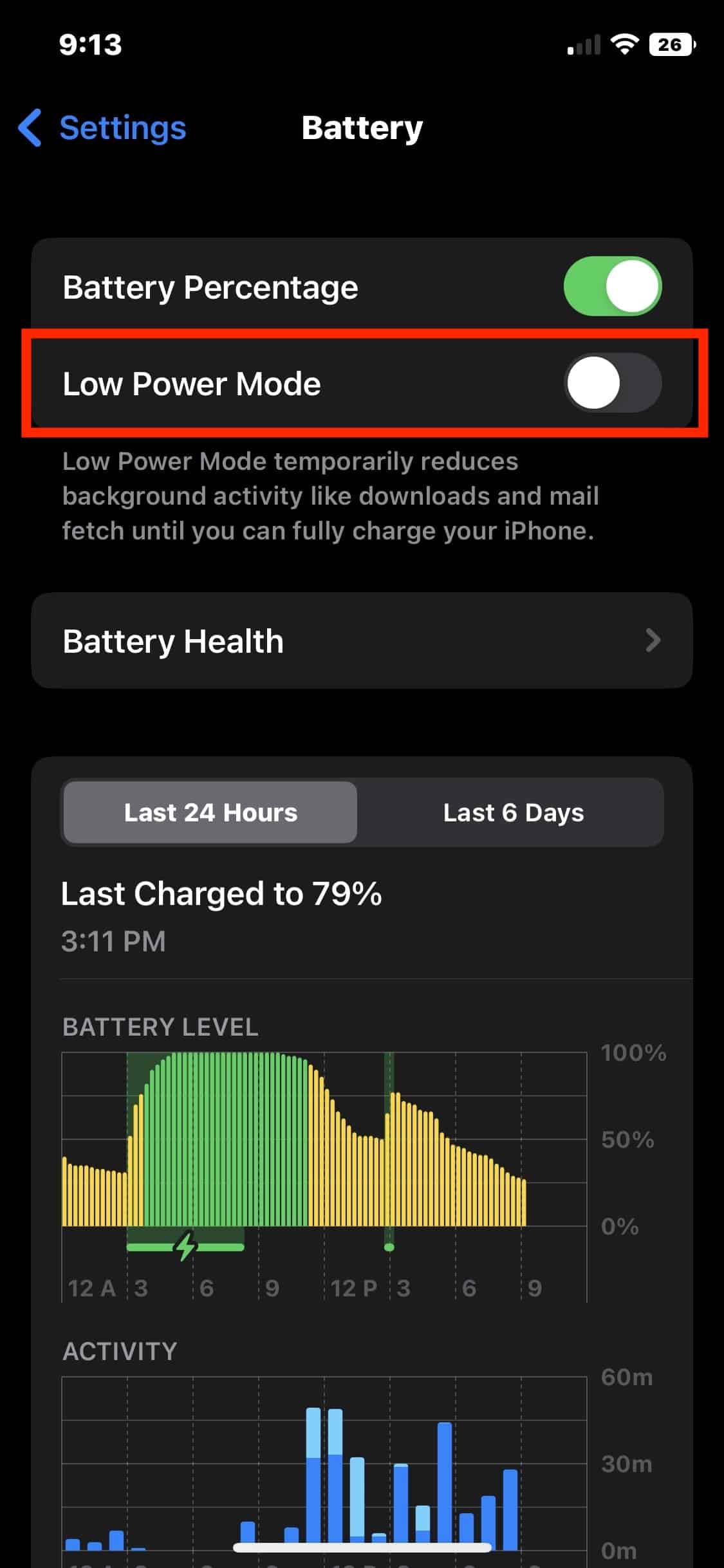
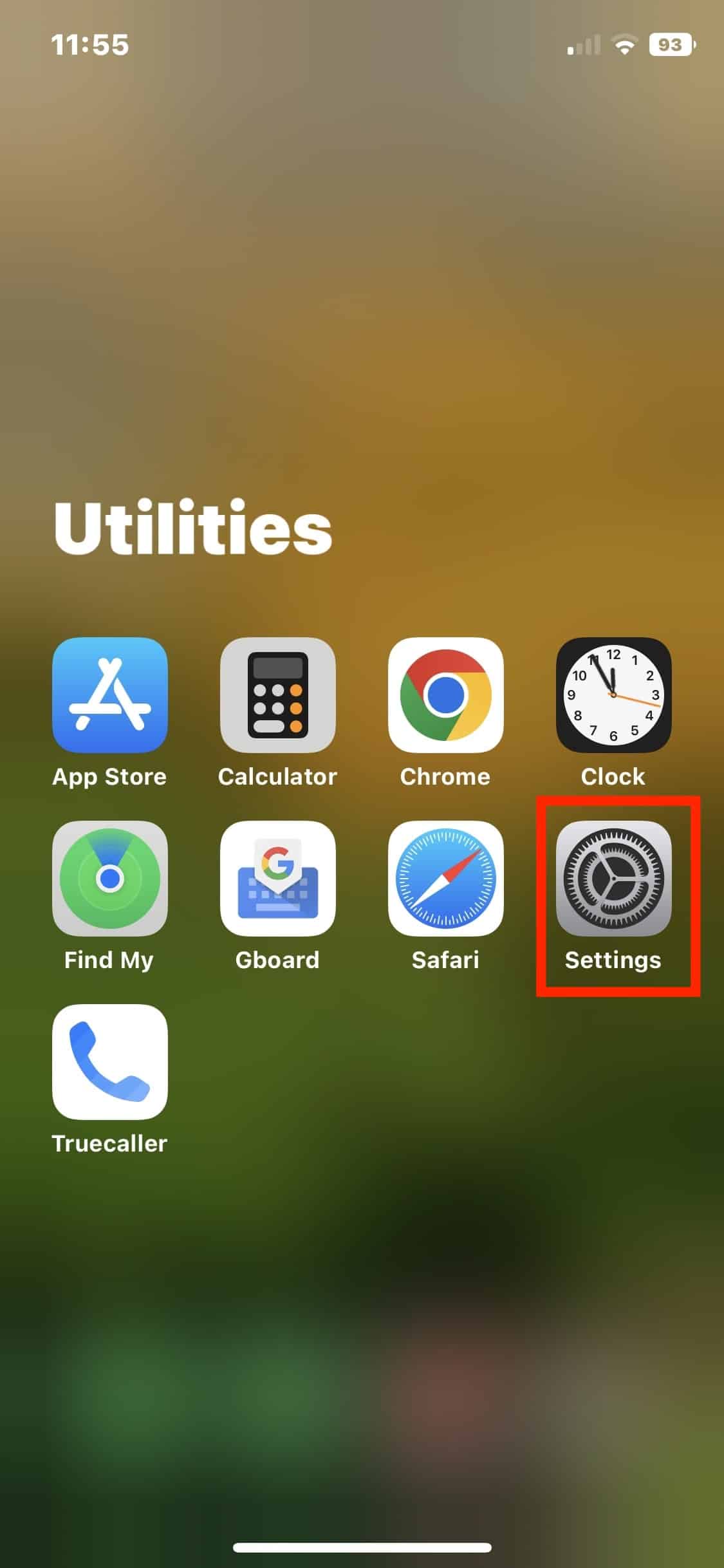
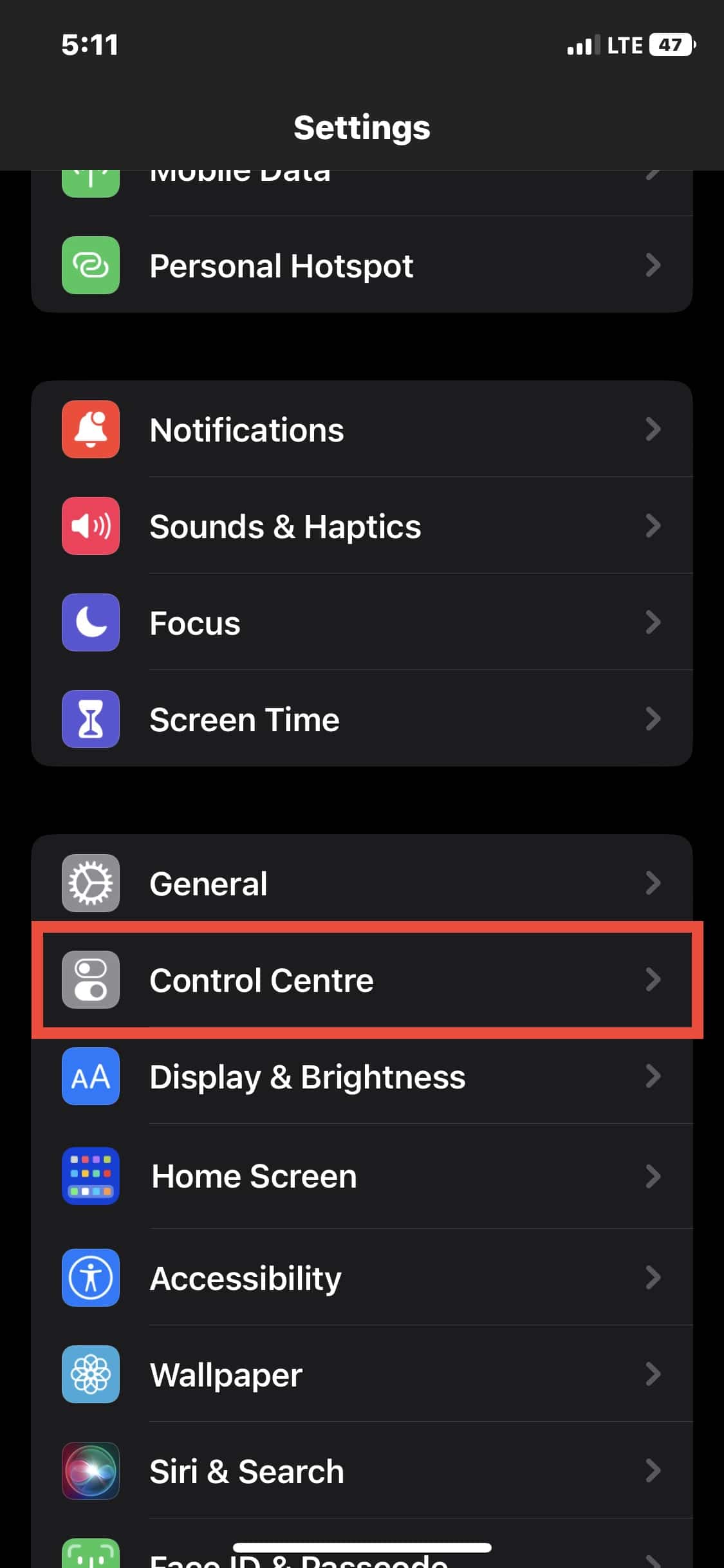
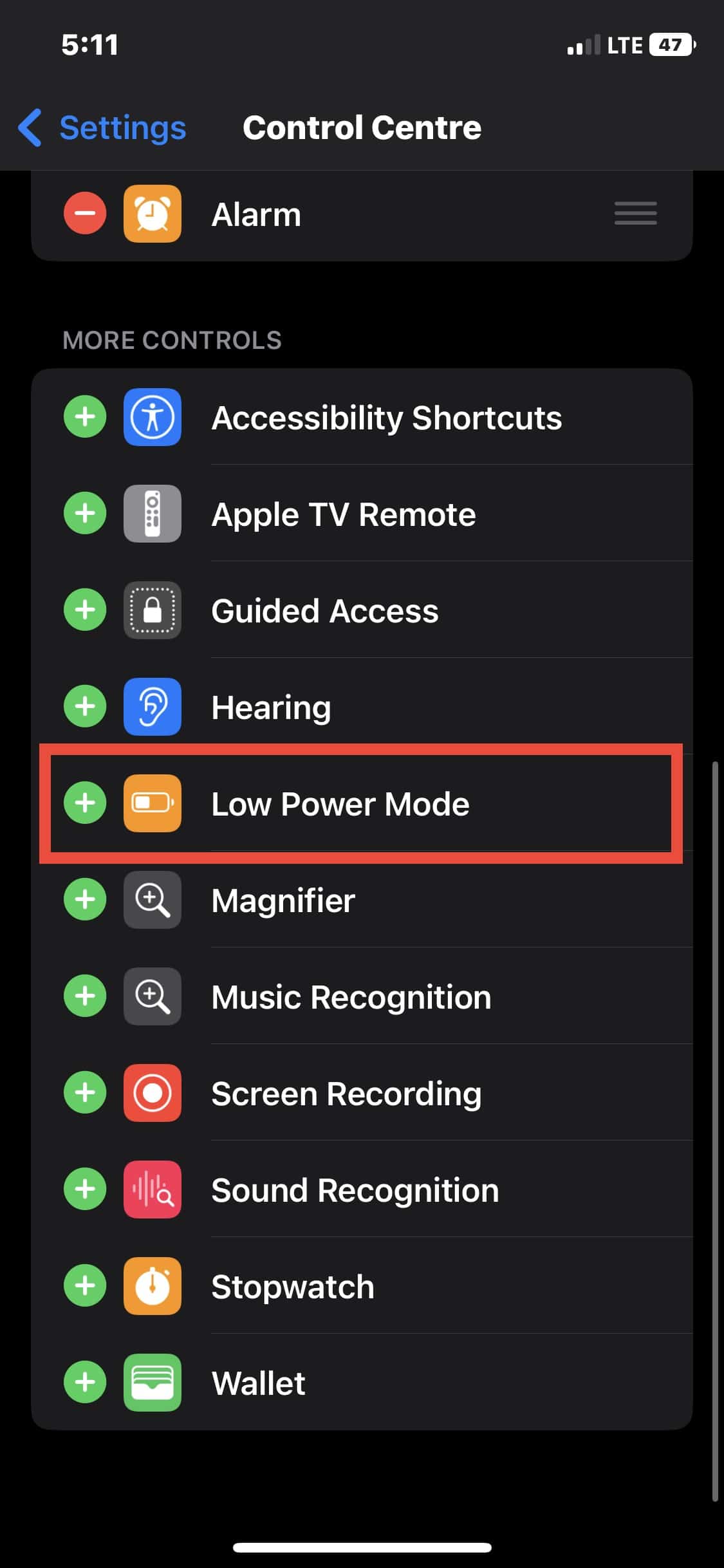
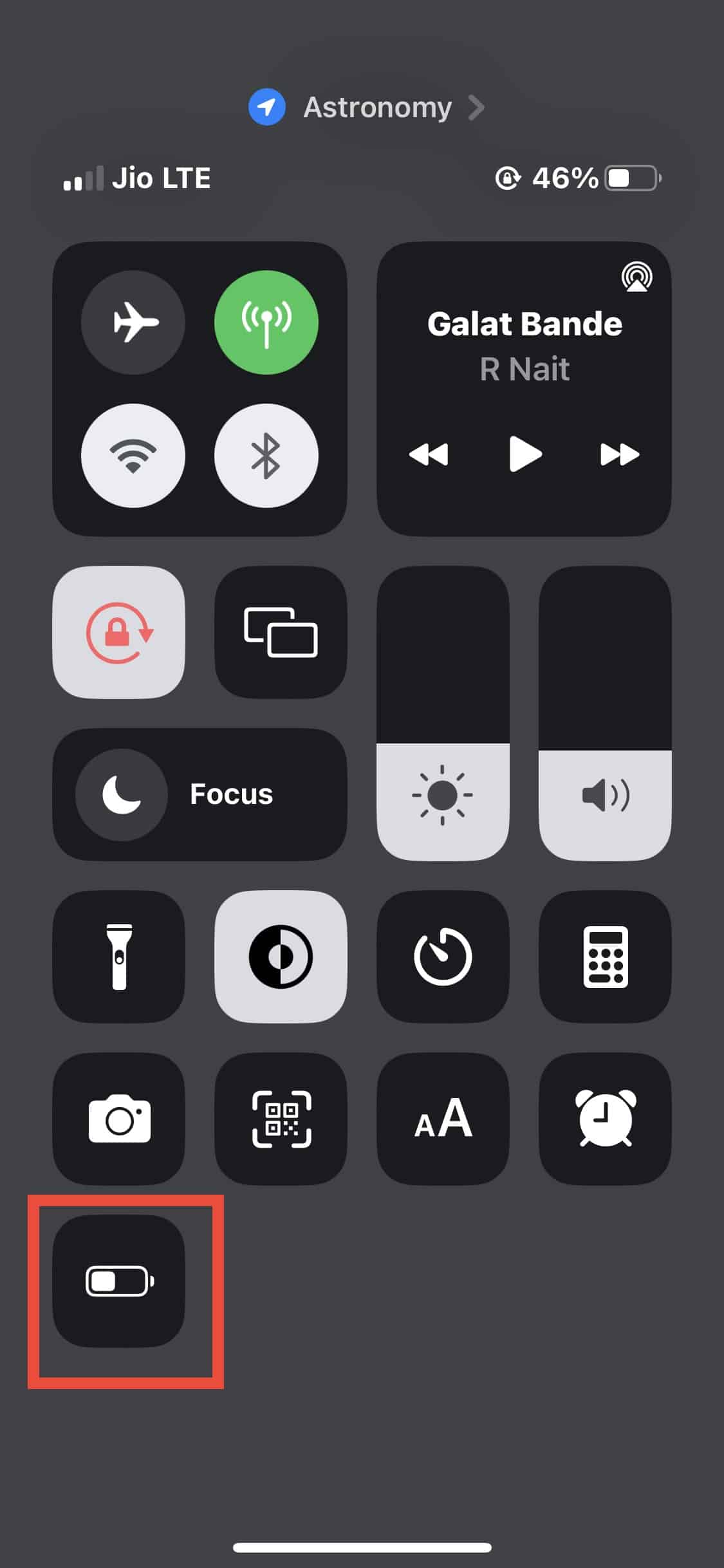
![]()