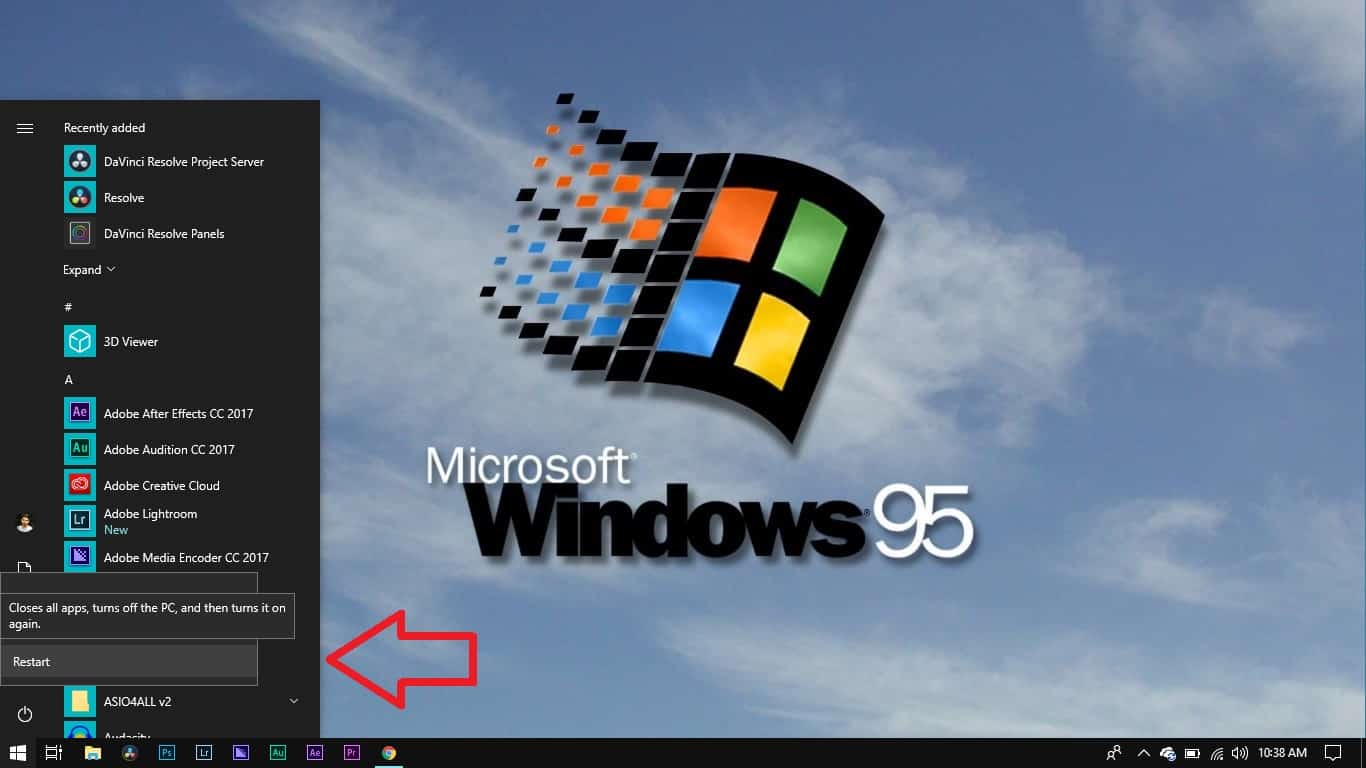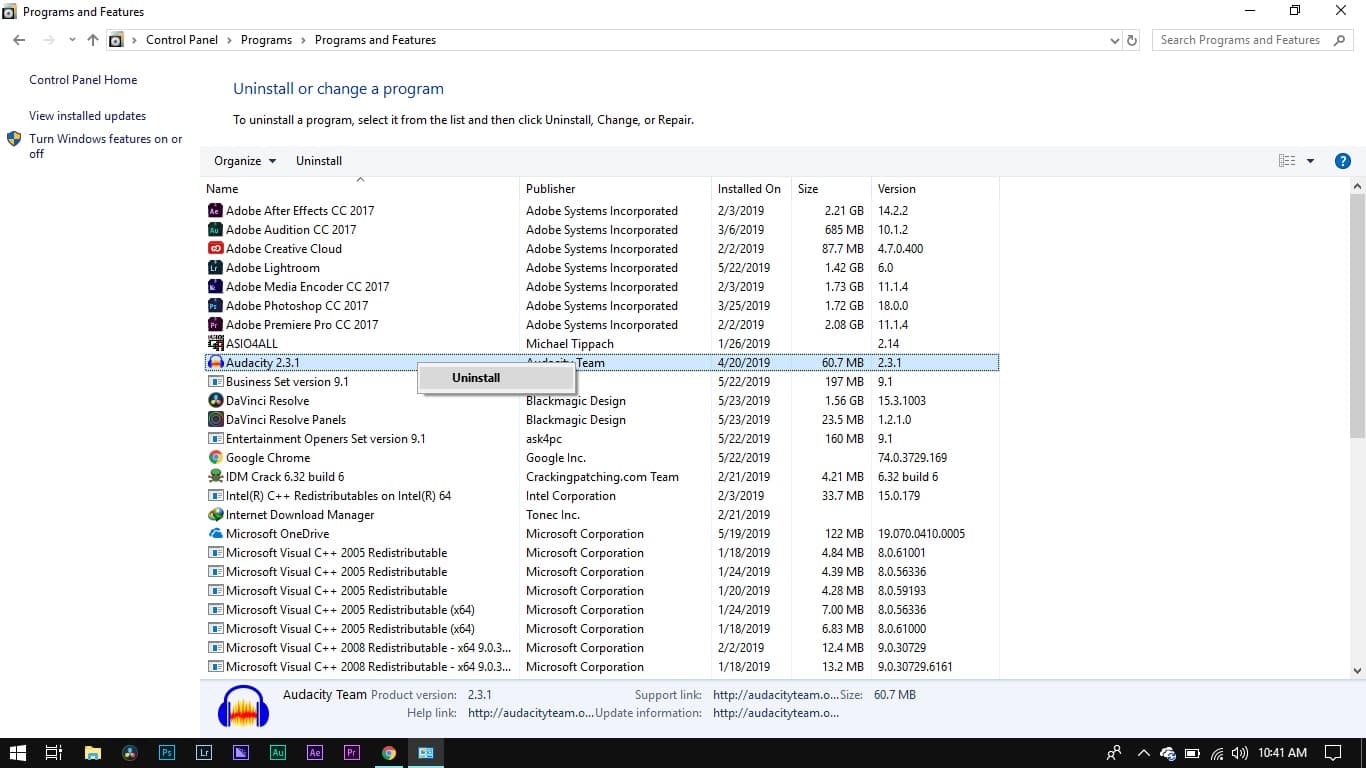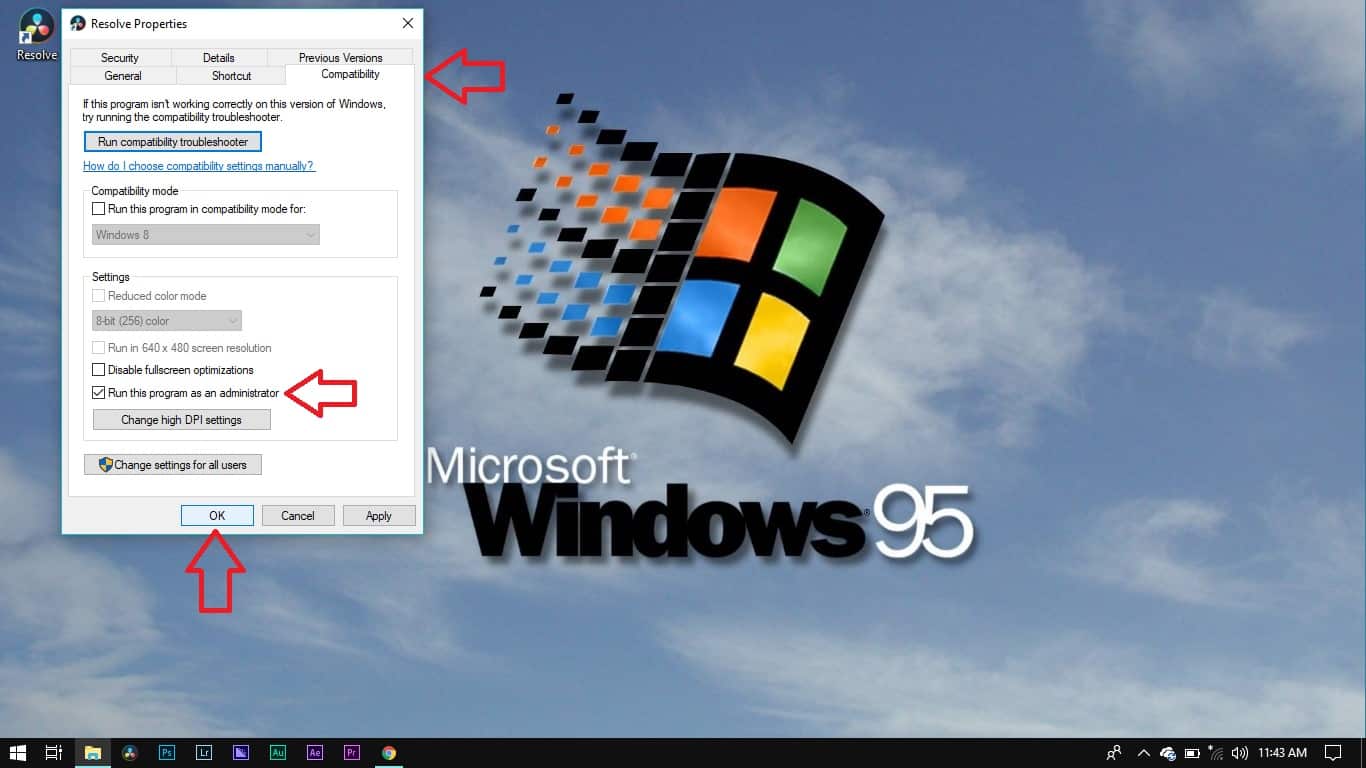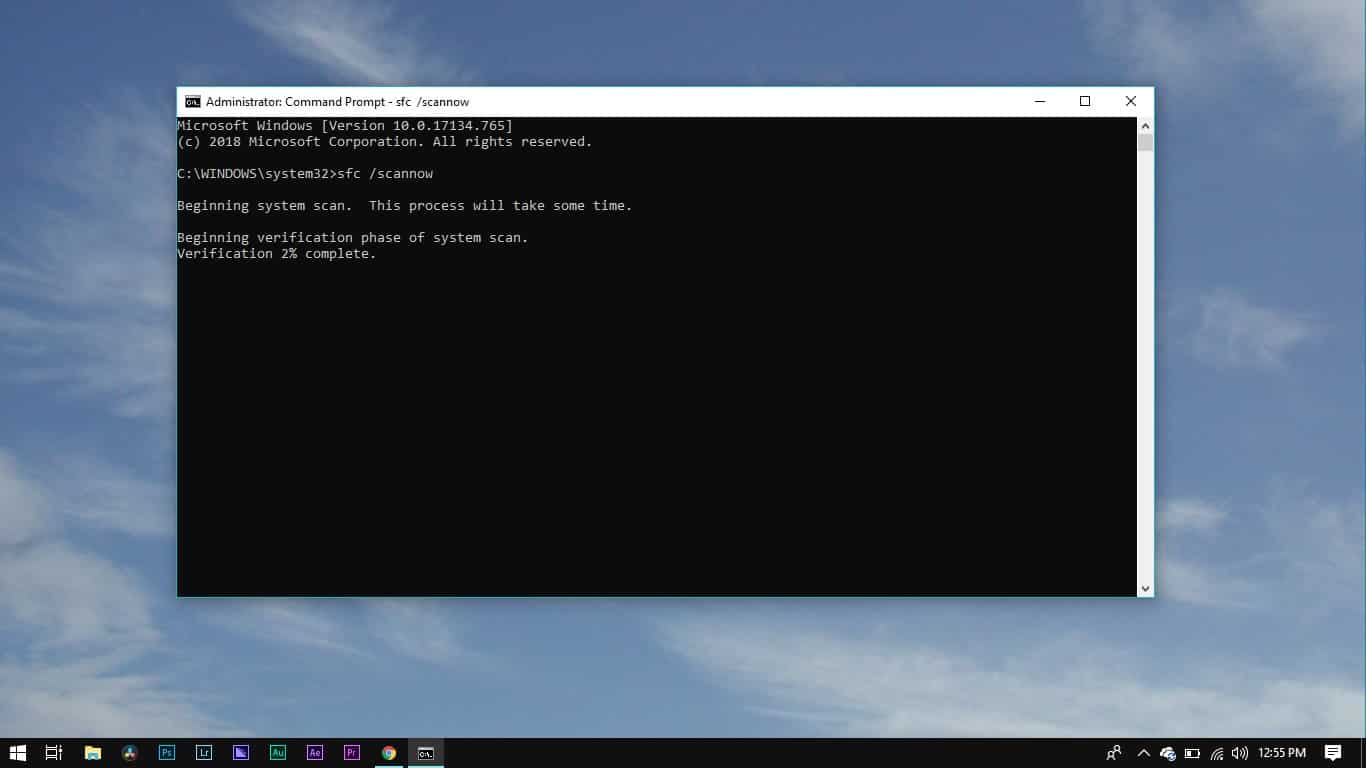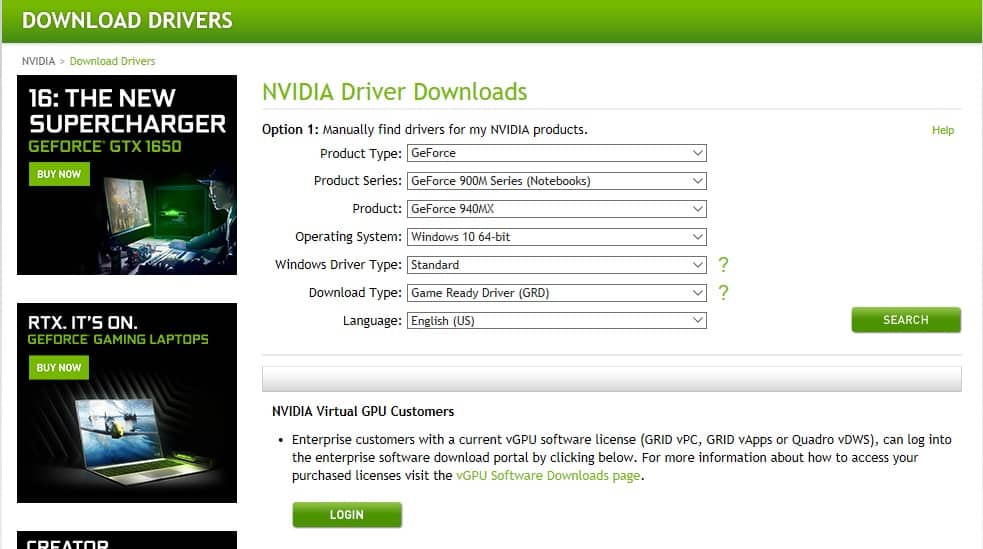Window 10 is one of the most reliable computer operating systems that is used by millions of users across the globe. That said, everything in this universe has some flaws associated with it and so does Windows 10. Well, if you are facing trouble in opening applications in Windows 10 and want to resolve the error code 0xc0000142 then this article might help you. BONUS VIDEO
Method 1: Restart Your PC
Method 1: Restart Your PCMethod 2: Update Or Reinstall The ApplicationMethod 3: Run Your Application As AdministratorMethod 4: Repair Corrupted System FilesMethod 5: Update Graphics Drivers & Reinstall Microsoft Visual C++ Redistributable Packages
It may sound simple but restarting your PC can automatically fix a majority of issues. Infact a simple reboot can resolve the 0xc0000142 error. Once you reboot your computer every ongoing process including the system files are automatically closed. Later when your computer starts all of the applications and files will be re-opened.
Method 2: Update Or Reinstall The Application
Sometimes the programs installed on your computer may lose their files. Consequently, the next obvious way to rectify the 0xc0000142 error is to either update or reinstall the application. Updating and reinstalling applications or programs is a self-explanatory process.
Method 3: Run Your Application As Administrator
Running the applications and programs that show Application Unable to Start Correctly Error (0xc0000142) as administrator might resolve the issue. To do this simply right click on the program and select Properties. Next up, go to Compatibility tab and check the box that says Run this program as an administrator. Lastly, hit Ok.
Method 4: Repair Corrupted System Files
Repairing corrupted system files is another reliable method to rectify Application Unable to Start Correctly Error (0xc0000142). To do this open command prompt and type sfc /scannow. The system will then scan every system file and automatically repair the corrupted files by replacing them with the specific file by another from the cache memory. Once the scan is completed simply restart your computer.
Method 5: Update Graphics Drivers & Reinstall Microsoft Visual C++ Redistributable Packages
The last and possibly one of the most effective methods to fix 0xc0000142 is to update your graphics drivers. You can easily update drivers from Nvidia’s official website. Lastly, deleting Microsoft Visual C++ Redistributable Packages and then reinstalling them might also resolve the issue.
CONCLUSION